

被弾コラの作り方を説明していく前に、改めてひとつ言っておくことがあります。
それは、
その事を理解した上で被弾コラの作り方を覚えたいという方は、以下より作成手順について説明をしていきますので参考にして下さい。
まずは元となる
 |
 |
| ミサミサの透過素材を持っていないという方は、wikiや↑のものを保存して使って下さい。 | |
用意が出来たら
もし右クリックメニューへの登録がしてある場合は、エクスプローラの右クリックからメニューを開いて「

既にGIMPを起動させている場合は
画像を開いたら、次にそこへ
この辺りの手順について分からなければ、こちらの記事で説明していますので参照して下さい。
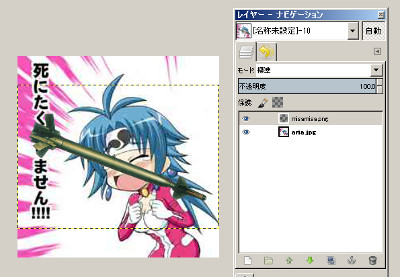
レイヤーとして![]() アイコンを選択して使用します。
アイコンを選択して使用します。
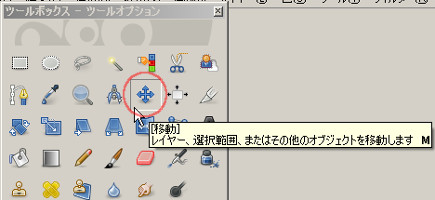
では、「
やり方は至って簡単。移動させたい画像(この場合はミサミサ)をドラッグするだけです。
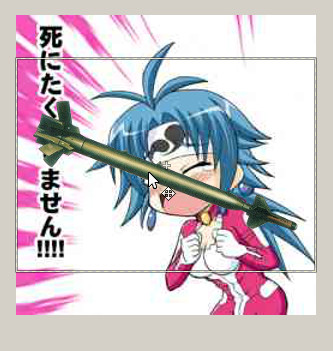 |
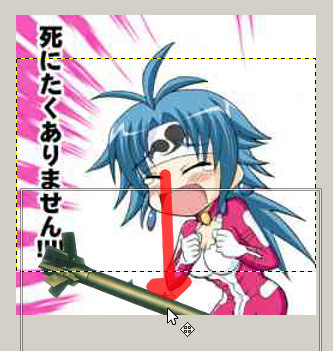 |
| 今回の例でいうとミサミサをドラッグして好きな位置へと持っていくだけ。 | |
基本的にはただこれだけの非常に簡単な操作ですが、注意が必要な点も幾つかあります。
まず一つ目として、

「
このうち「
| 「移動対象」で選択出来る種類 | |
 レイヤー |
レイヤーを対象に取ります。 |
 選択範囲 |
選択された範囲を対象に取ります。 範囲選択がされていない場合は何も移動させる事が出来ません。 |
 パス |
パスを対象に取ります。 パスが作成されていない場合は何も移動させる事が出来ません。 |
ただ、ショートカットキーを押すなどしてしまい意図せずに設定が切り替わってしまうケースはあるので、ドラッグしても移動出来ないなど動作が変だなと思った時はここを確認してみましょう。
一方、「
まず「
これだけだといまいち解りにくいと思いますので、もう少し具体的に説明しましょう。例えば、以下の図のように2つのレイヤーが並んでいるとします。
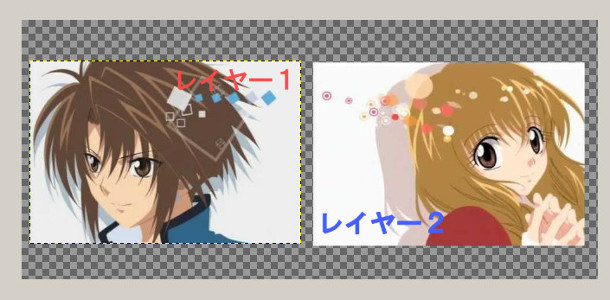
この時、図A赤色で示された範囲からドラッグを開始した場合はレイヤー1が、図B青色で示された範囲からドラッグを開始した場合はレイヤー2が、それぞれ移動します。
| 図A | 図B |
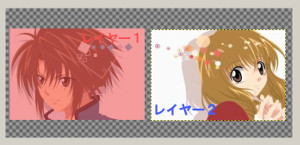 |
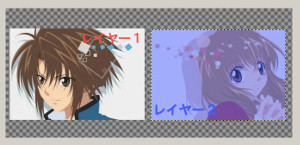 |
| ↓ | ↓ |
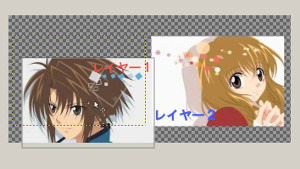 |
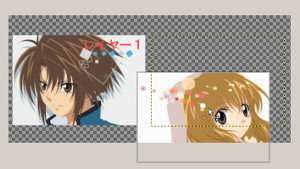 |
上記の例ではわかりやすいようレイヤー同士を離して配置しましたが、それではレイヤー同士が重なっている場合はどうでしょうか?
下図のように複数のレイヤーが重なった配置になっている場合は、
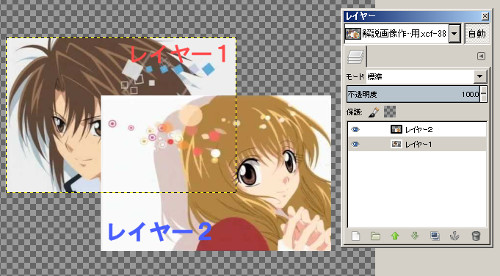
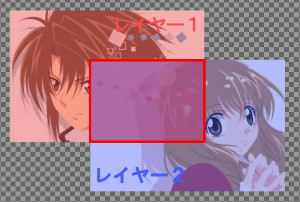 赤枠で囲った、レイヤーが重なり合っている箇所でドラッグをした場合 |
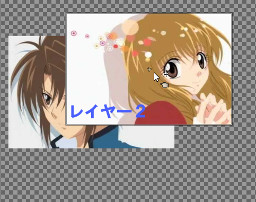 上にある方のレイヤーが移動の対象となる(上図の場合はレイヤー2)。 |
レイヤーの順番について解らないという人はこちらの説明を参照して下さい。
次に、透過素材などレイヤーの一部が透明になっている場合について。
この場合、透過している部分をドラッグしようとしても
 透過している箇所をドラッグしてもレイヤーは移動出来ない。 |
 その下に別のレイヤーがある場合はそれが移動の対象になる。↑の例の場合は背景の画像が対象。 |
ちなみに、移動する対象が何も無い部分にマウスカーソルがある時は

このように視覚的には解り易いであろう「
もし動かそうとしたレイヤーと違うレイヤーが移動してしまった場合は、上の方の順番にあるレイヤーにゴミドットが紛れている可能性を考慮して下さい。
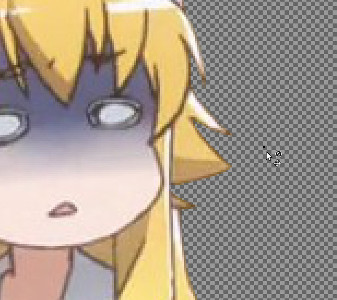 何故か違うレイヤーが移動してしまうと思ったら |
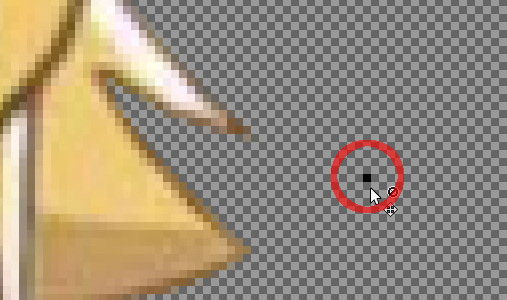 ゴミドットが邪魔になっていた |
また、レイヤーの不透明度を1%のような低いけど0ではない値に設定していたり、レイヤーの合成モードを変更しているなどして見た目には分からなくなっている場合も同様です。
しかしそうなると、上にあるレイヤーが邪魔で動かしたいレイヤーを移動出来ないといったケースも出てきます。
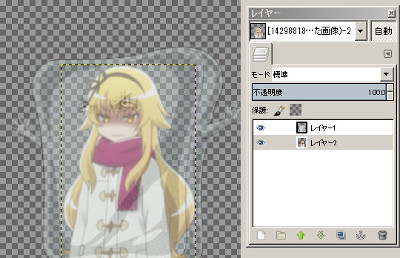
|

|
| レイヤー2を動かしたいのに、上にあるレイヤー1が邪魔で動かす事が出来ない。 | |
そういった時はどうすればよいでしょうか? 方法としては2つあります。
1つは邪魔になっているレイヤーを一時的に非表示にする事。
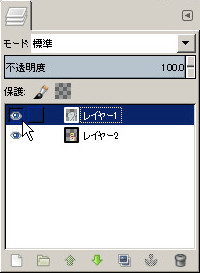 |
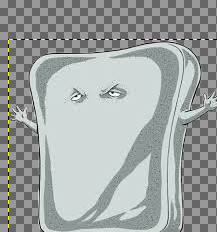
|
| レイヤーダイアログにある目のアイコンをクリックすると、レイヤーの表示/非表示を切り替える事が出来る。 | |
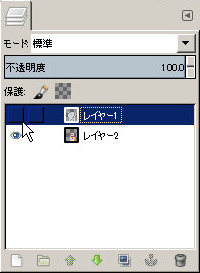
|

|
| この機能を使って上側にある邪魔なレイヤーを非表示にすれば、下のレイヤーを移動させる事が出来る。 | |
そしてもう1つは、「
アクティブなレイヤーとは現在選択されているレイヤーを指します。どのレイヤーが現在選択されているのかはレイヤーダイアログを見れば分かります。
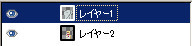
設定が「
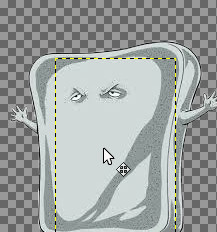
|
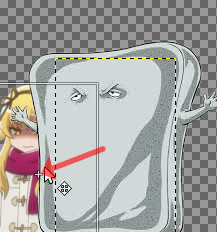
|
| 上のレイヤーに隠れていて見えなくても、「アクティブなレイヤーを移動」であれば下のレイヤーを移動させる事が出来る。 | |
→次項:被弾コラの作成(2)- 回転