
コラしたいネタ画像が↑こんなだった場合……正直切り抜きなんてやってられません。
画像を円形に切り抜く
この記事の内容はGIMP ver2.6.11準拠となっております。
ミサスレに参加していると、時折即興でコラを作りたくなる事があります。
しかし、その際には時間のかかる 切り抜き という作業はかなりのKIMONとして立ちはだかってくれます。
自分のアバターの切り抜き画像は予め用意しておく事で対応出来ますが、その場で使いたいネタ画像まで事前に切り抜いておくというのは 予知能力でもない限りほぼ不可能 です。

コラしたいネタ画像が↑こんなだった場合……正直切り抜きなんてやってられません。
そういう時は、輪郭に沿ってキッチリ切り抜くのを諦めて、もっと大雑把に切り抜き加工をする事でコラに掛かる時間を短縮しましょう。 ここではそんな大雑把な切り抜き方の1つ、円形に画像を切り抜く方法について説明します。
■楕円選択ツールを用いて切り抜く
円形にという時点で察しが付くかもしれませんが、画像を円形に切り抜くには 「楕円選択ツール」 を使います。

「楕円選択ツール」を使って切り抜きを行う。
まず切り抜きたい大きさに範囲選択を行い、Ctrl + C でその範囲をコピーします。
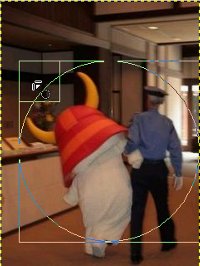
範囲選択をして必要な部分をコピーする
続いて、メニューから 「編集」→「クリップボードから生成」→「レイヤー」 とします。
これで新しいレイヤーとして追加されますので、あとは 「移動ツール」 で好きな位置に配置するなど編集してお使い下さい。
 「編集」→「クリップボードから生成」→「レイヤー」で、コピーした画像を新しいレイヤーとして生成する。 |
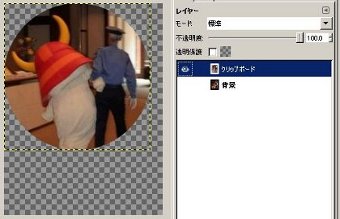 |
ちなみに勿論、Windowsでコピペする時のショートカットキーでお馴染みの Ctrl + V でも貼り付ける事が出来ます。
この場合は フローティング(浮動……要するに固定されていない状態) として追加されるので
Ctrl + Shift + N 或いはレイヤーダイアログから 「レイヤーを追加」 して新しいレイヤーとして固定してあげて下さい。
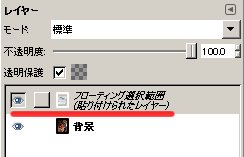 フローティングとして貼り付けられた画像は、きちんと固定してやる必要がある。 なお、単に「レイヤーを固定」とした場合は既存のレイヤーと統合された状態で固定されてしまうので注意。 |
 |
また、以下の手順でもこれと同じように画像を円形に切り抜く事が出来ます。
■円形に切り抜く(別手順)
「楕円選択ツール」 で切り抜きたい部分を範囲選択した後、メニューから 「選択」→「選択範囲を反転」 として選択範囲を反転させます。
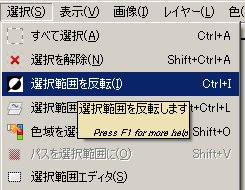
 |
⇒ 反 転 |
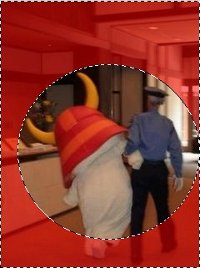 |
選択範囲を反転したら、メニューから 「編集」→「消去」 として不要な部分を消して切り抜き完了です。
この時、予め切り抜きを行うレイヤーに対してアルファチャンネルを追加しておくようにしましょう。
 |
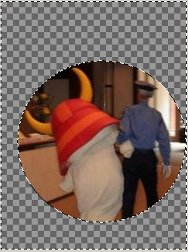 |
■切り抜いた際に、境目の部分をぼかす
上で説明した方法だと、切り抜いた画像の境目がハッキリと出てしまいます。
それで問題ない場合は良いのですが、例えば↓のようにキャラクターの顔を空に浮かべたいといった時にはちょっと不自然ですよね。

「無茶シヤガッテ・・・」的なコラをしたいのに、これだと境目がハッキリし過ぎていて少し不自然
そういう場合は、範囲選択を行う際にツールオプションの 「境界をぼかす」 という項目にチェックを入れておきましょう。
チェックを入れると、↓のような どのくらいぼかすのか を設定するスライダーコントロールが表示されるので、ここに適当な値を設定します。
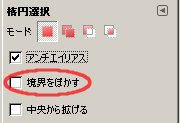 |
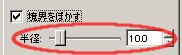 この「半径」というパラメータで、どのくらいぼかすのかを設定する。 どのくらいの値を設定すればいいのかは場合によって異なるので、何回か試してみながら値を調整して下さい。 |
この状態で範囲選択をして切り抜きを行うと、↓のように境界をぼやけさせる事が出来ます。
※範囲選択をした後に「半径」の値を変更しても上手くいかないので注意!

……と、説明しておいて何ですが、「無茶シヤガッテ・・・」的なコラには今回とは別のやり方があり、そちらの方がお手軽だったりします。 その説明については、申し訳ありませんがもうしばらくお待ち下さい。
■吹き出しと組み合わせて使う
吹き出しの作り方と今回の切り抜き方を組み合わせる事で、↓のような画像を作る事が出来ます。
色々と応用の利く手法なので覚えておいて損は無いでしょう。

具体的には「吹き出しの作り方(1)」の(2)の手順で選択範囲内を塗りつぶす代わりに、今回の画像の切り抜きを行います。