
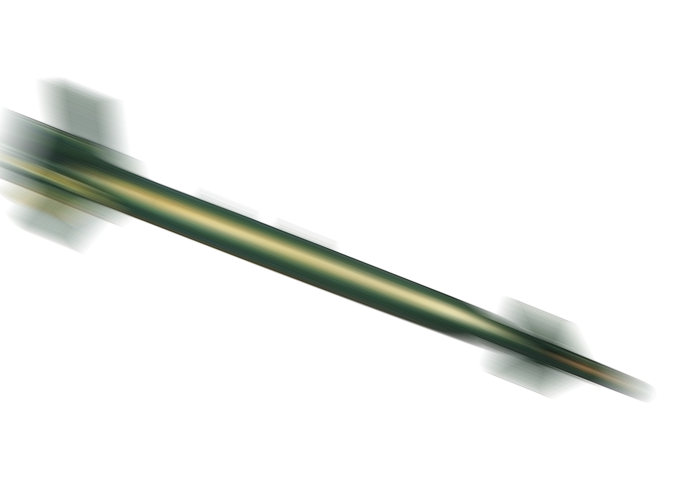
モーションぼかし
この記事の内容はGIMP ver2.6.11準拠となっております。
 |
⇒ | 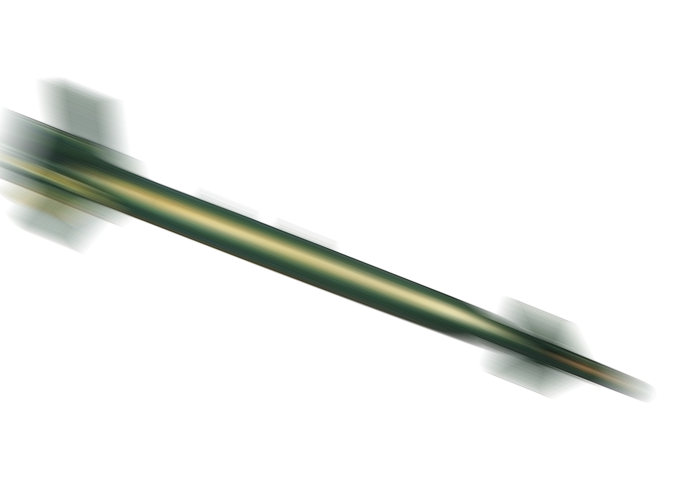 |

この効果を使用する手順は次の通りです。
(1)メニューから 「フィルタ」→「ぼかし」→「モーションぼかし」 として「モーションぼかしダイアログ」を開く。


(2)各パラメータに任意の値を設定し、OKボタンを押す。
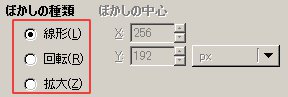
線形 |
回転 |
拡大 |
||
| ↓ | ↓ | ↓ |
 |
 |
 |
画面に対して上下左右のような平面方向にスピード感を出したい場合は 「線形」 を、 画面手前側、或いは画面奥側に向かって動いているような効果を出したい場合は 「拡大」 を選択すると良いでしょう。
■線形ぼかしのパラメータについて
「線形」 にぼかす場合、使用するパラメータは 「長さ」 と 「角度」 の2つです。
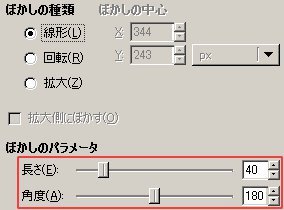
「長さ」 はどの程度の強さでぼかすのかを決定するもので、ここに設定した数値が大きいほど強くぼかしがかかります。
 長さ = 10 に設定した場合 |
 長さ = 30 に設定した場合 |
「角度」 はどの方向にぼかすのかを決定するもので、ここに設定した角度でぼかしがかかります。なお、角度と方向については下の図も参考にして下さい。
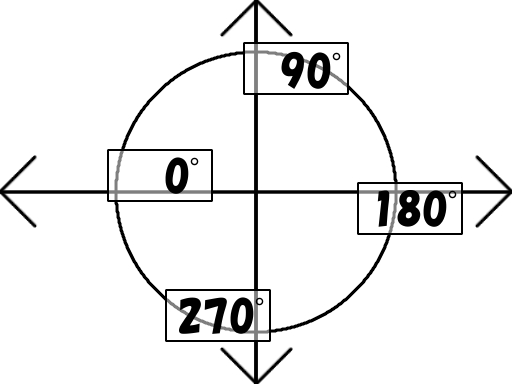
円の中心から矢印の方向に対してぼかしがかかります。
■回転ぼかしのパラメータについて
「回転」 の場合は、「ぼかしの中心」 と 「角度」 の2つのパラメータを使用します。
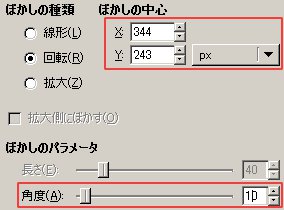
「ぼかしの中心」 は、どの位置を中心にしてぼかしをかけるかを決定するもので、ここで設定した座標がぼかしの中心点となります。
 左側に中心を設定した場合 |
 右側に中心を設定した場合 |
ちなみにGIMPのウインドウの左下にカーソル位置の座標が表示されるようになっているので、座標を設定する時はこれを参考にするといいでしょう。
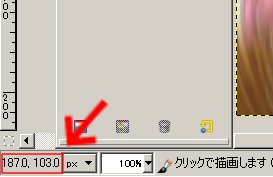
小数点以下は切り捨てで考えてしまっても特に問題はありません。
また、「ピクセル情報ダイアログ」でも同様にカーソル位置の座標を確認する事が出来ます。
2010/04/19 追記
この座標の値はキャンバス上の座標でなく、レイヤー上の座標を示すものでした。
キャンバスとレイヤーのサイズと位置が一致しない場合は数値が変ってきますのでご注意下さい。
「角度」 は、ぼかしにどの程度回転をかけるのかを決定するもので、ここで設定した角度の分だけぼかしに回転がかかります。
「線形ぼかし」の時の 「長さ」 のパラメータと同じようなものだと考えればわかり易いでしょう。
 角度 = 10 に設定した場合 |
 角度 = 30 に設定した場合 |
■拡大ぼかしのパラメータについて
「拡大」 では、「ぼかしの中心」 と 「長さ」 に加え 「拡大側にぼかす」 のチェックボックスの3つのパラメータを使用します。
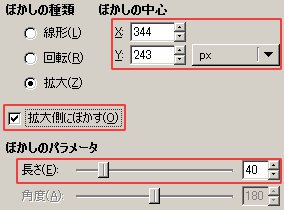
「ぼかしの中心」 は、「回転ぼかし」の時のそれと同じで、ここに設定した座標を中心にぼかしがかかります。
「長さ」 のパラメータも、「線形ぼかし」のものとほぼ同じ意味合いで、ここに設定した数値が大きいほど強くぼかしがかかります。
最後に 「拡大側にぼかす」 のチェックですが、ここにチェックを入れた場合は画像を拡大するようにしてぼかしがかかります。
入れなかった場合は逆に画像を縮小するようにぼかしがかかります。
 チェックを入れた場合 |
 チェックを外した場合 |