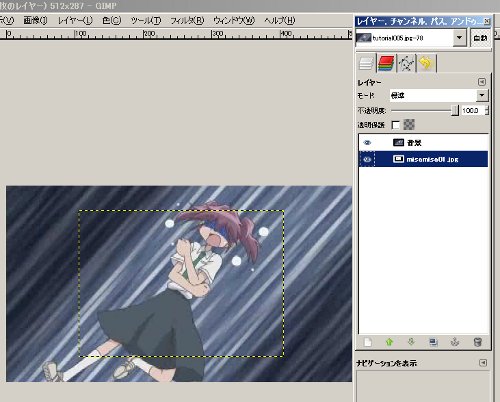
■補足説明:「レイヤー」の順番を変更する
この記事の内容はGIMP ver2.6.11準拠となっております。
追加したハズのミサミサが見えない。
これはもしかしてファイルの読み込みに失敗したのでしょうか?
いいえ、そういうワケではありません。
↑の図の右側にあるこのリストにも表示されているので、きちんとミサミサの追加には成功しています。
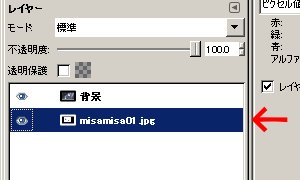
※このリストについては後でもう少しきちんと説明します
ではどうしてミサミサが見えないのでしょう?
それは、 ミサミサの画像が背景レイヤー(今回の場合はキャラクターの画像)の下に入り込んでしまっている からです。

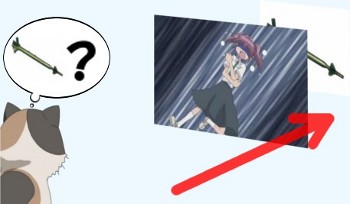
「レイヤー」というのは上にあるものほど手前側に来るようになっているので、今回のように下に配置した「レイヤー」が隠れてしまって見えないというケースはよくあります。
これを解決するには 「レイヤーダイアログ」 を使って レイヤーの順番を変更 します。
「レイヤー」だの何だのと言われてもわからないかもしれませんので、もっと簡単に説明しましょう。
このままだとミサミサの画像が見えないので、↓のようにして ミサミサをキャラクターの画像の上に持ってこよう という訳です。
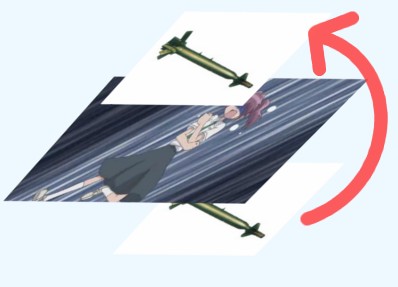
ちなみに 「レイヤーダイアログ」 というのはこんな感じの小さいウインドウの事です。
人によっては右側のような状態で表示されているかもしれませんが、どちらでも問題は無いので特に気にする必要はありません。
 |
 |
そんなものは画面の何処を探しても無い! という場合はメニューを操作して 「レイヤーダイアログ」 を開いて下さい。 「ウインドウ」→「ドッキング可能なダイアログ」→「レイヤー」 と選択すればこのダイアログが表示されるはずです。

なお、このダイアログは通常のウインドウと同じように好きな位置に移動する事が出来るので、自分の使い易い場所に配置しておくと効率的に作業が出来ると思います。
それでは早速 「レイヤーダイアログ」 を使ってレイヤーの順番を変更しましょう。
「レイヤーダイアログ」 の中に、↓の図で赤枠に囲まれているような部分があるのがわかるでしょうか?
人によっては右の図のようにちょっと違う大きさで表示されているかもしれませんが、これはオプションで変更出来るものなので問題はありません。
 |
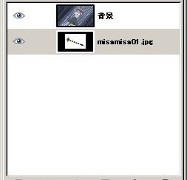 少し大きく表示されている |
 やたらと大きく表示されている |
折角なので、これ(レイヤーのプレビュー)を自分にとって見やすいサイズへと変更しておきましょう。
ダイアログの右上辺りにある![]() ボタンをクリックすると表示されるメニューのうち 「プレビューサイズ」 という項目で変更する事が出来ます。
ボタンをクリックすると表示されるメニューのうち 「プレビューサイズ」 という項目で変更する事が出来ます。
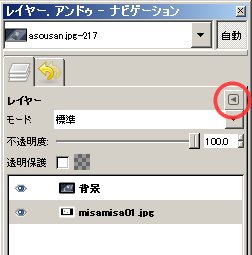 |
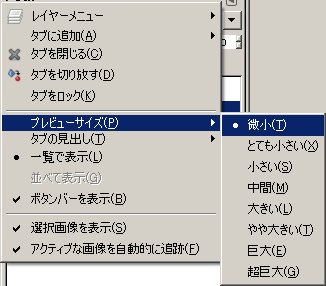 |
さて、話を戻しまして・・・
先ほどの赤枠で示したこの部分。

これはいわゆる 「レイヤーリスト」 というもので、大雑把に言うと 今開いている画像の一覧 です。
今回の場合だと、上側に表示されている「背景」というのがキャラクターの画像"asousan.jpg"、
その下にある「misamisa01.jpg」というのがミサミサの画像"misamisa01.jpg"です。
"asousan.jpg"が「背景」という名前になっているのは、GIMPでは一番最初に開いた画像のレイヤー名を自動的に「背景」に変更してしまうからです。 そのままでも特に問題は無いので、ここでは気にしないでおくとしましょう。
この 「レイヤーリスト」 に表示されているアイコンをドラッグする事でレイヤーの順番を変更する事が出来ます。
今回はミサミサの画像を上側に持っていきたいので、「misamisa01.jpg」をドラッグして移動させます。
リストの上側にあるレイヤーほど手前側に表示されるようになっているので、「misamisa01.jpg」を「背景」の上側へとドラッグして下さい。
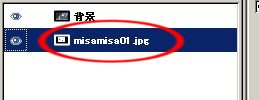 「misamisa01.jpg」をドラッグして |
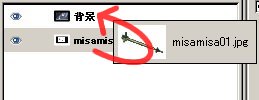 「背景」の上へと移動させる |
※今回はレイヤーが2枚しかないので少しわかり難いですが、この時レイヤーが移動される先に黒い線が表示されていますので、それを目印にすると移動間違いを回避出来ると思います。
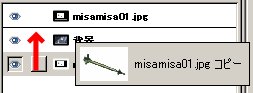
どうでしょうか?
これできちんとミサミサが見えるようになったハズです。

それでは無事にレイヤーの順番を変更出来たところでコラ作りの説明の続きに戻るとしましょう。