
ファイルの保存

ファイルのExport
3.画像の保存
この記事の内容はGIMP ver2.8.10準拠となっております。
編集した画像は最終的に ファイルに保存 する必要があります。
そうしなければ、折角素材化した画像も活用する事が出来ないですし、そもそもコラした画像を虹裏に貼る事さえ出来ません。
GIMP ver2.8.10ではファイルへの保存方法がver2.6.11から変更されており、旧verでは「ファイルに保存」でひとまとめに操作出来ていた部分が
1.ファイルの保存(GIMP独自形式のXCFファイルとして保存)
2.ファイルのExport(JPEGやPNGなど一般的な形式のファイルとして保存)
 ファイルの保存 |
 ファイルのExport |
の二つに分割されています。
個人的には旧verの方が扱い易かった……。
上記二つの操作がそれぞれどういうものか簡単に説明しましょう。
まず 「ファイルの保存」 についてですが、これは編集中の画像を GIMP独自の画像形式であるXCFファイルとして保存 するものです。これは開いていた画像の元の形式が何であろうと変わりません。必ずXCFファイルとして保存されます。
XCF形式はレイヤーやアルファチャンネルに対応しており、これらの情報を保ったままファイルに保存する事が出来ます。なので、作業の途中で一旦手を止めたい時など編集中の画像を保存したい場合や、レイヤーに分けた状態のまま画像を保存したい場合はこちらの保存方法を用いるのが便利です。
ただし、そのままだとGIMP以外のアプリケーションでは開く事が出来ず、また虹裏に貼る事も出来ないため、最終的には別の画像形式でファイルをExportする必要があります。
「ファイルの保存」 の操作手順としては、メニューから 「ファイル」→「保存」 或いは 「ファイル」→「名前を付けて保存」 を選択します。
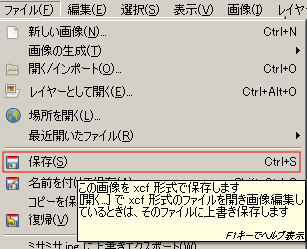
「保存」 は編集中の画像が 上書きで保存 されます。
ただし、XCF形式での保存が一度も行われていない場合は 「名前を付けて保存」 と同様の処理になります。
「名前を付けて保存」 を選択した場合は次のようなダイアログが表示されるので、これを使って何処へどのような名前で保存するのかを指定します。
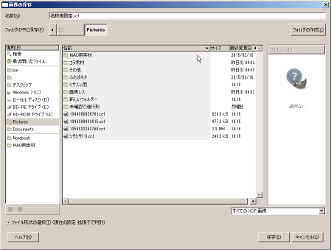
これは(ボタンの配置などが多少違うものの)↓のようなWindowsでの一般的なファイルダイアログのそれとほぼ同じものと考えてもらって差し支えありません。

Windowsの一般的なファイルダイアログ
「名前」と表記されているエディットボックスには、文字通り保存する画像につけるファイル名を入力します。

ここで入力した名前のファイルが既に存在している場合は、そのファイルに上書きで保存されます
また、ファイルのアイコンを選択する事でそれと同じファイル名を指定する事も出来ます
(その場合は、上書きするかどうかの確認をした上で、同名のファイルへと上書きされます)。
続いて 「ファイルのExport」 についてです。
こちらの保存方法の場合、編集中の画像は XCF以外の形式でファイルに保存 されます。
操作手順としては、メニューから 「ファイル」→「Export」 或いは 「ファイル」→「Export As...」 を選択します。
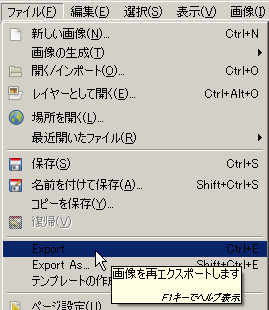 「ファイル」→「Export」 |
 元の画像形式がXCF形式以外のものであった場合は、メニューの表示が「Export」から「"ファイル名"に上書きエクスポート」となります。 |
「Export」 は編集中の画像を 上書きで保存、「Export As...」 はファイルダイアログで 場所とファイル名を設定して保存 します。要するに、それぞれXCF形式で保存する際の「保存」 と 「名前を付けて保存」 に相当します。「Export」 した際、それまでに編集中の画像が一度もExportされていなかった場合は「名前を付けて保存」にあたる 「Export As...」 と同様の処理になるという点も同じです。
ただひとつ違うのは、ファイルをExportする際には どういう画像形式で保存するかを意識する必要がある という事です。
といっても、そう構えるようなものではありません。「Export」 で上書き保存する場合は、元のファイルと同じ画像形式で保存される という事だけ覚えておけば特に問題はないでしょうし、「Export As...」 で名前を付けて保存する場合も用途に応じて形式を選択する事が出来るというだけの事です。
画像形式はGIMPがサポートしている形式であれば任意のものを選択する事が出来ます。 「ファイル形式の選択」という項目をクリックすると、次のようなリストが表示されるので、その中から保存する形式を選んで下さい。
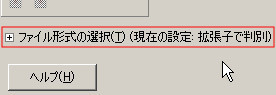
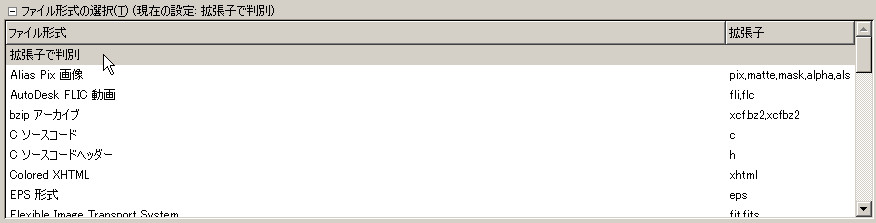
とはいっても、選択出来る形式が多過ぎてどういった時にどういう形式で保存すればいいのかわからないという事もあるかもしれません。そういった場合はとりあえず以下の2つだけ覚えて下さい。ミサコラを含め虹裏で駄コラをして遊ぶくらいの用途なら、この2種類を使い分ける事が出来れば基本的に不便は無いかと思います。(Animation GIFについてはここでは割愛)
| ファイルタイプ | 拡張子 | 説明 |
| JPEG画像 | jpg,jpeg,jpe | レイヤーやアルファチャンネルは保存出来ません。 コラを施した後の画像や、透明な部分の無い画像を保存する時に。 |
| PNG画像 | png | レイヤーは保存出来ません。 アルファチャンネルには対応しているので、透過素材を保存する時に。 |
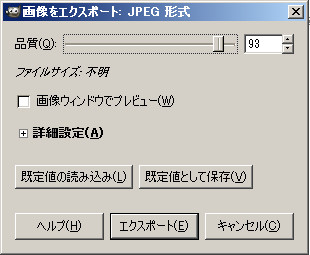
最後に、これは私の個人的な感覚になりますが……
「ファイル形式の選択」の項目は 「拡張子で判別」 にしておくのが使い易いと思います。
これを選択しておくと、保存するファイル名に入力した拡張子に応じてGIMPが 保存する形式を自動的に判別 してくれます。
例えばファイル名の末尾に「.jpeg」と入力すれば JPEG形式 のファイルとして、「.png」と入力すれば PNG形式 のファイルとして保存されるといった具合です。(ちなみにこの時拡張子を入力しなかった場合はエラーメッセージが表示され、拡張子を入力するよう促されます)