
吹き出しの作り方(1)
この記事の内容はGIMP ver2.6.11準拠となっております。
※注意※
今回に限らず、TIPS - 小技集 では中級者以上……つまり、ある程度GIMPを使いこなせている人向けに説明を行っています。
その為一部説明が不親切になるかもしれませんが予め御了承下さいますようお願い申し上げます。
このページでは↓のようなオーソドックスな吹き出しの作り方について説明します。

(1)
まず 「楕円選択ツール」 を使って、作りたい吹き出しの大きさで範囲選択をします。

「楕円選択ツール」を使い……
(2)
続いて選択ツールを 「自由選択ツール」 に変更し、Shiftキーを押しながら吹き出しの尖っている部分を範囲選択 します。

ツールを「自由選択ツール」に持ち替える。
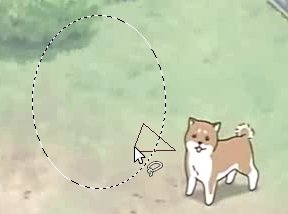
吹き出しの尖っている部分を範囲選択をする。
この時円の内側にはみ出す分には何の問題もありません。
そうすると、↓のような範囲が選択出来ます。
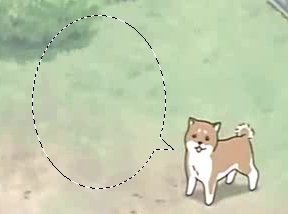
(1)(2)の手順でこのように範囲選択をする事が出来ます。
(3)
そうしたら、この選択した範囲を 適当な色で塗り潰します(この時塗りつぶした色が吹き出しの背景の色になります)。
塗り潰す方法はどんなものでも構いません。
単純に 「塗りつぶしツール」 を使ってもいいですし、メニューから 「編集」→「描画色で塗り潰す」/「背景色で塗り潰す」 としてもOKです。
 |
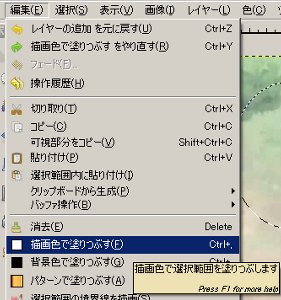 |
無事に塗り潰す事が出来たでしょうか?
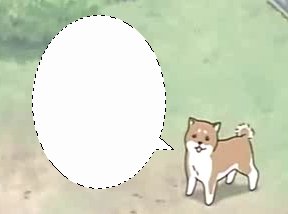
今回は白で塗り潰してみました。
(4)
あとは最後に輪郭線を引いてやれば吹き出し完成ですね。
では輪郭線を引く前に、まずは 「描画色」 に輪郭線にしたい色を設定しておきましょう。
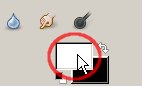 |
 |
「描画色」 を設定し終えたら、メニューから 「編集」→「選択範囲の境界線を描画」 と選択して下さい。
すると、次のようなダイアログが表示されるハズです。
 |
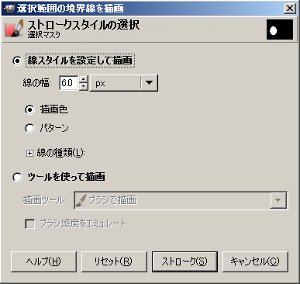 ↑「選択範囲の境界線を描画」ダイアログ。 |
このダイアログが開かれたら「線スタイルを設定して描画」の項目を選択し、「描画色」と「パターン」については 「描画色」の方を選択 しておいて下さい。
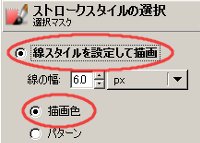
各項目を↑のように設定する。
なお、「線の幅」という項目で設定した値が輪郭線の太さになるので、ここも適切だと思う値に設定し直すようにして下さい。
失敗しても元に戻してやり直せばいいだけなので、適切な値がわからない時は数字を変えながら何回か試してみるといいでしょう。

次に「線の種類」をクリックして詳細オプションを開き、好みの輪郭が引けるように各項目を設定します。

→スタイルは両方とも「丸め」にして「アンチエイリアス」にチェックを入れておけば、とりあえず問題はないかと思います。 |
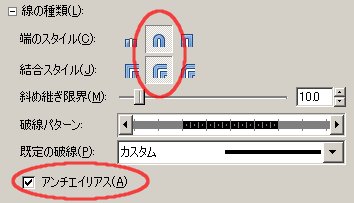 |
基本的には「端のスタイル」「結合スタイル」ともに真ん中の「丸め」を選択して、「アンチエイリアス」にチェック、それ以外は初期設定のままで問題ないと思います。 が、好みに応じて色々試してみるのも面白いかもしれませんので興味のある人は適当に弄ってみるといいでしょう。
各項目を設定し終えたら、最後に下の方にある「ストローク」ボタンを押して下さい。
そうすると、選択範囲の輪郭に沿って、ダイアログで設定した通りの線が引かれます。

設定が終わったら「ストローク」ボタンを押して完了。
ここまで出来たら、もう範囲選択を解除してしまって大丈夫です。
あとは吹き出しの中に台詞を入れるなり、素材化して保存するなりしてしまいましょう。
■ちょっとした応用
○ 吹き出しは新しいレイヤーに作る
吹き出しを作る時は、画像の上に直接作るのではなく、吹き出し用に新しいレイヤーを用意してそちらに吹き出しを作る ようにすると、後から吹き出しを移動したり出来るので何かと便利です。
○ 塗りつぶしにグラデーションを使う
(3)で塗りつぶしを行う際、「グラデーションツール」 を使うと少しだけ華やかな吹き出しを作る事が出来ます。上手くやるととても綺麗なので一度試してみて下さい。
