


1.透過素材とは?
この記事の内容はGIMP ver2.6.11準拠となっております。
「透過素材」というのは、いわゆる「切り抜き素材」の事です。
要するに 不透明度情報(アルファチャンネル)を持った画像素材 なのですが……
アルファチャンネルだの何だのと言われてもイマイチよくわかりませんね。
ですので、ここでは実際にコラを作りながら説明する事にしましょう。
■適当な画像にミサミサを刺して被弾コラを作成する
ちなみに今回使用する適当な画像はこちら↓
勿論好みに合わせて違う画像を使ってもOKです。
 |
 |
 |
では早速GIMPを起動して下さい。

GIMPを起動したら、まずは元となるファイル"asousan.jpg"を開きます。
開き方はメニューバーから 「ファイル」→「開く」 としてもいいですし、単純に D&D でも構いません。

ファイルは無事に開けたでしょうか?

ファイルが無事に開けたら、今度はここにミサミサの画像を追加します。
追加する画像には"misamisa01.jpg"というファイルを選択して下さい。

追加の方法は 「ファイル」→「レイヤーとして開く」 です。

いちいちメニューで操作するのが面倒だという人は D&Dして直接追加 する事も出来るのでお試しあれ。
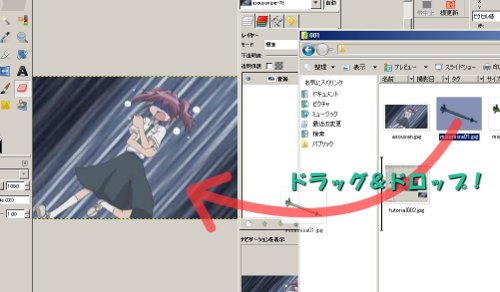
さて、きちんとレイヤーは追加出来たでしょうか?

↑こんな感じになっていればOKです。
もしレイヤーの順番が前後していてミサミサが見えないという場合は こちら を参照してレイヤーの順番を変更して下さい。
レイヤーの順番の変え方を知らないという人も、後で一度目を通しておくといいかもです。
さて……
ミサミサの画像を追加したのはいいものの、ミサミサの周りに白い四角がありますよね。
これでは残念ながらミサミサが刺さっているようには見えないでしょう。

というより、そもそもミサミサに隠れてしまってキャラクターが見えない・・・

それっぽい位置にミサミサを動かしてみても事態はあんまり改善していない・・・
ミサミサが刺さっているように見せる為には、この白い部分をどうにかして消さなければなりません。
この白い部分を消す方法は幾つかあるのですが……
 これを |
⇒ | 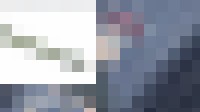 チョメチョメして |
⇒ |  こうしないといけない |
被弾コラを作る度に毎回その作業をしていたのではちょっと効率が悪いです。
そういう時にこそ、前述した「透過素材」の出番という訳ですね。
それでは折角追加したミサミサの画像ですが、一旦消してしまいましょう。
「レイヤーダイアログ」 内にある「"misamisa01.jpg"」のアイコンの上で右クリックをして下さい。
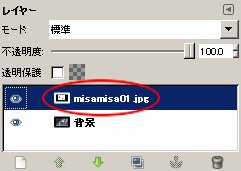
右クリックすると幾つかのメニューが表示されるので、その中から 「レイヤーを削除」 という項目を選択します。
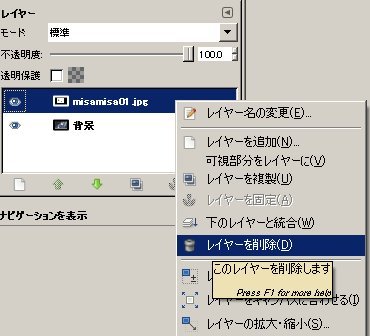
これで無事に削除は完了したハズです。
それでは改めてもう一度ミサミサの画像を読み込むとしましょう。
どうでしょうか?
 "misamisa01.jpg"の場合 |
 "misamisa02.png"の場合 |
今度はミサミサの周りに白い四角はありませんね?
後は 「移動ツール」 を使ってこのミサミサの位置を少し動かしてやれば……
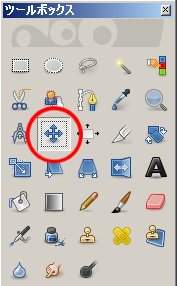 |
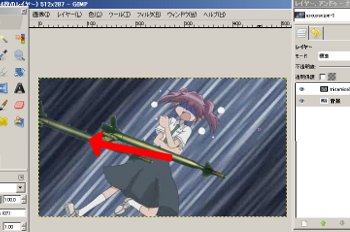 |
はい、御覧の通り被弾コラの完成です。

この 周りの白い四角が無いミサミサの画像、これが「透過素材」なのです。
どうしてあの邪魔な白い四角が消えているのか?
という部分を説明しようとするとまたゴチャゴチャと難しい言葉が出てきてしまいます。
ですので、ここではスッパリとそういうものなのだと納得してしまうとしましょう。
ややこしい事には触れないのが吉なのです。
どうしても知りたいという方は、Google先生に「アルファチャンネル」について訊いてみて下さい。
さて、この「透過素材」ですが、勿論ミサミサ以外のものだって存在します。
ドリルや吹き出し、Σマークのような表情記号など、これらも全て「透過素材」ですし、
 |
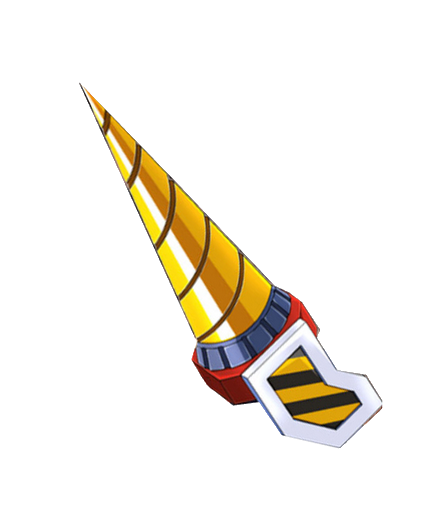 |
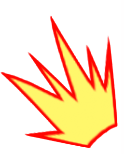 |
 |
|||
| このように色々な「透過素材」が存在します。 | ||||||
↓のようなアバターの「透過素材」があれば、月の画像の上にちょいっと重ねてやるだけで……
 |
+ |  |
| ↓ | ||
 | ||
この通り、月旅行画像の完成です。
とってもお手軽ですね。こいつは便利です。
次のページからは、この「透過素材」の作り方について説明していこうと思います。